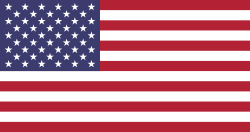Downloads
Teamviewer Quick Support Module for Dextronix customers
Please download the Teamviewer Quick Support Module and install on your device. Use the “help me” button to create a service ticket in our tech support queue and someone will contact you soon.
Please ensure to insert your name, clinic name and phone number to make it easier for our team to find you.
The Teamviewer Quick Support Module will work on Microsoft Windows, Apple OS. For use with mobile devices using Google Android and Apple iOS please search in the App store for Teamviewer Quick Support Module and install from there.
Warning: Some other instance of Teamviewer may already be installed or running if your computer is managed by your internal or third party IT service provider. While installing a second Teamviewer module will not hurt, only one module can operate at a time and we therefore recommend to use the already installed version to connect with us rather than having multiple installations. Please contact us if in doubt.
VET-ECG software for laptop and desktop users
Requires Windows 7, 8, 10, 11 or Apple OS for Mac
Please download first, then select the software in the download folder, right-click and install as Admin.
Please install software on your computer disk.
Warning: Do not move VMX/VM00 database into cloud based file backup service which could possibly corrupt database. Contact us before installing on shared servers for dedicated solutions.
VET-ECG client software for telemedicine providers only
First, please download the software, then select it in the download folder, right-click and install as Admin.
This version to be installed on client computers that share the user account with your services via Avetana. This version can only send patient data to telemedicine provider. Data import disabled.
VET-ECG software upgrade to use with CardioExplorer
This download will install CardioExplorer for users with VET-ECG GEN1 transmitters enabling Holter functions. Requires purchase of CardioExplorer_CS6 software license for activation.
First, please download the software, then select it in the download folder, right-click and install as Admin.
Complete registration page and send to techsupport@dextronix.comThis version to be inst
CardioExplorer installation for users with DexSmart or VET-Scout with USB antenna stick
- Download CardioExplorer-Monitoring here for use with Antenna-sticks serial-numbers 501 and higher. CardioExplorer-Monitoring is fully automated and displays up to 20 patients.
- Alternatively, Download CardioExplorer software here for use with Antenna-sticks serial numbers below 500. This CardioExplorer version is for experienced operators using advanced monitoring parameters and/or the Holter analysis suite. This version displays up to 6 patients in parallel.
- Save the downloaded files into your download folder and Right-click and install as Admin. (You will need Admin rights for proper installation). CardioExplorer will only work on Windows, 10, 11. Windows 7,8 is no longer supported.
- Download the drivers for the Bluetooth antenna stick and install the drivers inside the newly created CardioScoutTT folder you can find on your computer on the C:\ drive. Depending on the operating system use either Windows 10 or lower driver versions. Driver for USB antenna with Windows 10,11.
- Insert antenna into USB before launching CardioExplorer. Follow other instructions provided by us to connect transmitters to your computer and CardioExplorer.
Optionally download the newest transmitter firmware
- Download DexSmart2 firmware here for use with DexSmart Gen2. Please save file inside CardioScoutTT folder.
- Update via Bluetooth: Connect DexSmart2 in CardioExplorer and open CONFIG. Select UPDATE FIRMWARE and choose ADMG..BIN file with the highest number. Ensure complete download then press SEND to save. Restart transmitter by removing/inserting the battery to complete update.
- Update via USB: Insert USB cable into white DexSmart and connect to computer. (Attach black or white DexSmart to Multicharger station and connect via USB cable to computer). Open C:\CardioScout folder. Save downloaded ADIMG..BIN into CardioScout folder (copy and replace). Right-click on folder and safely eject. Restart transmitter by removing/inserting the battery to complete update.
- Download VET-Scout3 firmware here for use with VET-Scout Gen3. Please save file inside CardioScoutTT folder.
- Update via Bluetooth: Connect VET-Scout3 in CardioExplorer and open CONFIG. Select UPDATE FIRMWARE and choose FWIMG..SRP file with the highest number. Ensure complete download then press SEND to save. Restart transmitter by removing/inserting the lead cable to complete update.
- Update via USB: Insert USB cable into VET-Scout3 and connect to computer. Open C:\CardioScout folder. Save downloaded FWIMG..SRP into CardioScout folder (copy and replace). Right-click on folder and safely eject. Restart transmitter by removing/inserting the lead cable to complete update.
CardioExplorer installation for Holter demo only and users with DexSmart or VET-Scout using Bluetooth built-in
- Download CardioExplorer software here for use with Microsoft Windows and save in a folder. CardioExplorer will only work on Windows, 8, 10, 11. Windows 7 is no longer supported.
- Right-click and install as Admin. (You will need Admin rights for proper installation)
This CardioExplorer version can be used to connect DexSmart & VET-Scout transmitters directly to the computer using the computer built-in Bluetooth radio for users not having the proprietary UBB antenna stick. This version is not recommended for use in ICU telemetry and does only see limited use in Holter practice.
This CardioExplorer version can be used without registration as a DEMO version to play with the HOLTER analysis suite for up to 30 days. If no registration occurs within 30 days of installation, the software will delete itself including all patient data.
Please follow the instructions on how to connect the transmitters provided with the DexSmart/VET-Scout transmitters.
CardioExplorer for VET-Scout Legacy users (GEN1, Spare parts only)
This software download is only for customers using the first generation GEN1 VET-Scout transmitters with serial numbers below 12100. Software will not work with GEN2 or GEN3 transmitters, here please see information in the section above.
Download Here, right-click the download, and install as Admin (required).
Complete the registration page and e-mail the PDF to techsupport@dextronix.com to receive a license key valid for this computer only.
Multi-ECG Android App direct download for DexSmart and VET-Scout users
This software download bypasses the Google store and enables installation of the current mobile Android app for use with certain (not all and not older Android builts) for users with VET-Scout GEN2/3 and DexSmart GEN1/2. Apple users please search for “Multi-ECG in the Apple app store.
Download Here, click and save the download on your Android device.
- Please save the MULTI-ECG app file with file format ending in APK directly on your mobile device. APK files are executable and may trigger a virus warning or may get blocked by your Android operating system. Override and accept in order to keep the MULTI-ECG app saved on your device.
You can now open the App but before using it, please first pair the DexSmart (Twintrac) or VET-Scout or Multi-ECG transmitter with your device using the add Bluetooth, add a device function.
All Bluetooth device default pairing codes are: 0000
In case you close the app and get prompted for password when reopening (patient privacy laws),
default password is: 1111 - In Android settings, enable LOCATION SERVICES as required by Google for this app. If not enabled, “0Auth http” may occur when use in local mode (not logged in to server). Enable location services to avoid future occurrences.
- Users with DexSmart (Twintrac) and VET-Scout transmitters may configure the recorder inside the settings, but please ensure to choose the following settings to be fully compatible for upload into CardioExplorer software:
Online Channels enabled: ECG1, ECG2, Temp1, Temp2, Temp3
Offline Channels: all active
Online sampling rate: 125 Hz
SD-Card sampling rate: 500 Hz
Recording Mode: Standard
USB Mode: SD-Card
Softgain: 1 when using an electrode cable, 2 or 4 when using electrodes only or AUTO
Download protection: on or off, OFF is default.